Etter en ukes tid med Gimp er jeg ikke bare overrasket over kraften i programvaren, men også meget fornøyd med den logiske oppbyggingen av menyene og funksjonene. Overgangen mellom Gimp og Photoshop er både enkel og smal.
Denne tutorialen er laget som en del av mini-kurset i digital bildebehandling og danner kjernen for den praktiske øvelsen. Falsk fokusforskyvning(?) er en enkel manipulasjonsprosess som har vært mektig populær det siste året og mange steg-for-steg-guider finns der ute, men jeg har ikke funnet noen på norsk og har derfor valgt å skrive den selv.
Før man begynner:
Ta et bilde ovenfra i en nedovervendt vinkel i god belysning. Stor dybde og detaljriktim i bildet vil gjøre manipulasjonseffekten mer dramatisk, men enklere motiver kan skape slående effekter. Mennesker, biler, hunder og bygninger er svært gode motiver. Målet med fokusskiftet er å få bildet til å se ut som en modell derfor er ovenfrablikket viktig slik at man får følelsen av å se noe lite fra et menneskelig ståsted. Også belysning er verdt å tenke på - hard belysning fra en tydelig kilde og med markerte skygger hjelper effekten siden det gir inntrykk av en form for falsk belysning slik man ville hatt på en modell.
Jeg har sett flere lære-guider med andre typer motiver som også har blitt fine, denne guiden er imidlertid beregnet som et startsted for å lære noen grunnleggende funksjoner i gimp og jeg vil derfor ikke gå veldig inn i eksperimenteringsmulighetene som ligger i teknikken.
Mitt bilde er tatt fra galleriet på Bergen Offentlige Bibliotek:

Here we go:
1. Åpne bildet du skal jobbe med
2. Lag et nytt gjennomsiktig lag.
+1072x712+%E2%80%93+GIMP.jpg) Dette gjør du ved å høreklikke på bakgrunnslaget og velge “Nytt lag…” (evt. gå til "Lag" i hovedmenyen), velg at laget skal være gjennomsiktig. Ofte er det forøvrig smart å lage en kopi av bakgrunnen også, slik at du har en aktiv backup om ting skjærer seg veldig.
Dette gjør du ved å høreklikke på bakgrunnslaget og velge “Nytt lag…” (evt. gå til "Lag" i hovedmenyen), velg at laget skal være gjennomsiktig. Ofte er det forøvrig smart å lage en kopi av bakgrunnen også, slik at du har en aktiv backup om ting skjærer seg veldig.Høyreklikk på det nye laget og velg ”'Legg til lagmaske”, initialiser lagets maske til “hvit” fulldekkende. Dette laget skal nå være aktivt.

3. Velg Blande(/gradient)verktøyet

Ta ned rullegardinen for “Radiell” eller “Bi-lineær” form. Valget her avhenger av om du vil ha et sirkulært fukuspunkt eller som lineært felt. Det er også mulig å lage mer avanserte utvalgsmetoder der du merker av hele deler av bygg slik som i Rob A´s (Im)Personal Blogg. Jeg vil imidlertid fokusere på en enklere type i dette innlegget.
4. Bestem fokuspunkt
+1072x712+%E2%80%93+GIMP.jpg)
Så flytter du enkelt og greit kursoren inn på bildet plasserer den der du ønsker at fokuspunktet i bildet skal være og drar utover for å definere hvilket området du vil skal fortsette å være i fokus. Når du slipper museknappen vil du se at stripen med laget har fått en gradient på seg. Om du ikke er fornøyd med den første masken er det bare til å gjøre det om igjen til du er fornøyd.
5. Sett utvalg (maursti)
+1072x712+%E2%80%93+GIMP-1.jpg)
Høyreklikk på lagmasken og velg “Maske til utvalg”. Bildet ditt vil nå få grå maurestier på seg. Som viser markerte områder - ikke bli redd av at området ser lite ut, Gimp viser bare maursti der hvor mer enn 50% av pixlene er markerte, det vil bli en jevn overgang på resultatet ditt.
6. Falskt fokus

Bytt aktivt lag til bildelaget (mens maurstien er på).
Gå til “Filter” i hovedmenyen på toppen av Gimps vindu. Velg “Utydeliggjør”, og “Gaussisk mykning…”. Det finns også en plug-in som har fokus-mykning som muligens også gir et godt resultat. Alternative effekter så som ekstrem-zoom følelse kan oppnås ved kombinasjon av radiell gradient og “Bevegelsesmykning…”. Sett Mykningsradius. Dette er i hovedsak en smakssak, men i mitt eksempel brukte jeg 20 px i første gjennomkjøring med radielt utvalg.

Bytt aktivt lag til bildelaget (mens maurstien er på).
Gå til “Filter” i hovedmenyen på toppen av Gimps vindu. Velg “Utydeliggjør”, og “Gaussisk mykning…”. Det finns også en plug-in som har fokus-mykning som muligens også gir et godt resultat. Alternative effekter så som ekstrem-zoom følelse kan oppnås ved kombinasjon av radiell gradient og “Bevegelsesmykning…”. Sett Mykningsradius. Dette er i hovedsak en smakssak, men i mitt eksempel brukte jeg 20 px i første gjennomkjøring med radielt utvalg.
7. Kunstige farger

Når du har oppnådd ønsket mykningseffekt er det tid for å stille litt på fargene. Jeg endte opp med å gjøre to mykninger (en med radielt utvalg og 20 px gaussisk mykning og ett med bi-lineært utvalg og 15 px mykning).
Gå til “Farger” i hovedmenyen. Målsettningen her er å oppnå en litt “kunstig” følelse på fargene i bildet og justeringer av: metningen under “kulør og metning” er smart, i tillegg kan man justere opp kontrasten og kanskje dra litt i kurvene. Hvis man leker litt rundt med disse tre justeringene skulle man komme frem til et litt plast-aktig resultat og tilt-shift effekten skulle komme til sin rett.
8. Beskjær og vær fornøgd
Mitt resultat:

Last ned gimp
En grunnleggende tilt-shift-tutorial
En tutorial med eksempel fra Ålesund(!)
En mer avansert tutorial
Diskusjonsformum på flickr
Tilt-shift fakes flickr pool
Gimps norske side
Hvis du er for lat til å gjøre det selv har internetten laget denne juksetjenesten
Lykke til
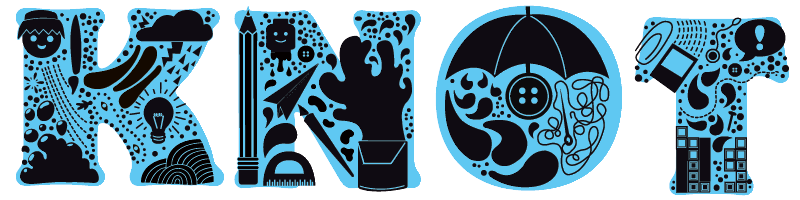

Ingen kommentarer:
Legg inn en kommentar